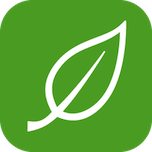TightWind is written by Kyle Baxter. Stay Hungry. Stay Foolish.
My School Organization and Productivity — Tasks and Work
September 7th, 2008Note: This is part two of a two-part series. To read part 1, click here.
In the first article, I explained how I would keep my handouts and school emails organized. There are two other things that need organized, however — tasks and events, and work done on my computer.
Tasks and Events
Large school events, such as tests, papers and projects, are easy enough to manage. Their dates are usually given in the syllabus, and thus can be inputted into iCal. Class, however, is never quite that simple — even in the most basic courses, students are assigned a number of smaller assignments, and iCal’s meager to-do support, and cumbersome input form, is not optimal to use for managing these assignments.
Moreover, as the semester progresses, I tend to forget assignments and lose a big picture view of what I need to be doing each week. I become so lost in the minutia of class, reading, studying, papers, assignments and work that I simply lose track of where I am relative to important events, such as midterms and large papers. I end up rushing to finish a paper or study for a test, and thus fail to do my best work.
Strategy
There are three parts to solving this.
- Events This one is simple. As soon as I receive a syllabus, I input when papers are due, and when big tests are, along with a three-day reminder, along with relevant details in the notes section.
- Tasks To manage tasks, I use Cultured Code’s Things and Things Touch on the iPhone. I have a “Courses” Area, which contains all tasks associated with my classes. Rather than assign each course an Area, I created a tag (e.g. “ECON 310,” “CHIN 120″) for each course, so I can more quickly switch between courses.
Whenever I receive a new class, I input it into Things through the quick-add panel (if I am in a class where I use my MacBook Air to take notes), or write them down and enter them when I have access again to my MacBook Air. The idea here is not to properly tag and categorize each task, but quickly add them into Things’s inbox so I can organize them later, and thus review them.
- Big Picture To insure that I know where I am in the semester, and midterms and large papers do not catch me by surprise, I keep a small whiteboard immediately above my desk. At the beginning of each week I go through each class, review my last week’s work, see what is coming up, and write out a simple to-do list for every class. To-dos tend to be as simple as “read pp. 120-175 by Wednesday,” or “Write Econ paper outline.” My intention is not to go into the minute detail of everything I need to do — Things and assignment descriptions are for that. My goal is to review last week’s work, what I need to do in the future (this week and next week, usually, but sometimes I must plan farther ahead because of more complex papers, projects or tests), and to remind me of the big things I need to get done for each course this week.
I also try to have some meaningful quote each week, which helps keep my overarching goals in focus.
The whiteboard is the most important tool here, because it creates a review ritual each week where I can evaluate how well I worked last week, what I can do to improve my work, and what I need to accomplish in the near-future. It also provides a feeling of satisfaction in completing a to-do that a computer cannot — crossing out a to-do on the whiteboard feels much better than clicking a checkbox.
Events and to-dos, however, lend themselves to the computer, because I need access to them wherever I go. The great thing about iCal and Things is that they both sync with the iPhone — iCal syncs automatically over MobileMe, and Things syncs over my wireless network. This means that no matter where I am — in my dorm room, a classroom, or away from campus altogether, I have access to my events and tasks, and that is, for me, invaluable.
School Work
I do almost all of my work on my MacBook Air, whether it is a paper, assignment, presentation or spreadsheet, so I need a way to organize it. Last year, I created a smart folder for each course and tried to apply Spotlight Comments for each document I created, but for obvious reasons, I lapsed in doing so.
This year, rather than use smart folders, I am using regular folders. I created a “School Work” stack in my dock with a folder for each course, so I can access them quickly. I would still like to use Spotlight’s power to find and sort my documents, however — so I am using folder actions.
Attached to each class folder is a folder action I created in Automator which, when you drop a file in it, simply appends the file’s Spotlight Comments with the course code and title (“ECON 315 History of Economic Thought”), so I can find any document related to a course by searching for its course code or title and the document title. This makes finding documents, even in the middle of the semester when I have created too many to count, simple; I can search for them in Spotlight or find them in the School Work stack.
This idea is not exactly complex, and that is why it is useful. Complex organization systems, however elegant they may seem, tend to go unused when the individual realizes just how much effort it takes to maintain it. I love this because I can save a document to my desktop, drag it onto the School Work stack and drop it into its appropriate folder and never worry about it again — I can move on to other things with confidence that I will be able to find the document again within seconds.